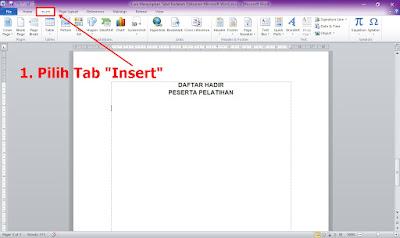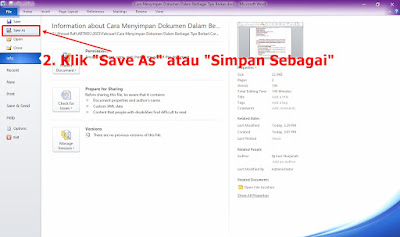|
| Apersepsi |
SKKNI
Nomor 56 Tahun 2018
Kode Unit
J.63OPR00.004.2
Judul
Unit
Menggunakan Perangkat
Lunak Pengolah Kata Tingkat Dasar
Elemen Kompetensi
Membuat Tabel
Kriteria Unjuk
Kerja
Tabel Standar
Disisipkan Ke Dalam Dokumen
Kode Program
Pelatihan
J.63.00000.01.19
Program
Pelatihan
Operator Basic Office
Tahun 2019
Assalamualaikum, kembali lagi bersama saya Rafi di
Ruang Pemula, sebelumnya saya pernah membuat artikel tentang “Cara Menyimpan Dokumen Dalam Berbagai Tipe Berkas”, Sekarang saya akan membuat
dan membagikan Tips atau “Cara
Menyisipkan Tabel Standar Kedalam Dokumen Microsoft Word”, langsung saja
cekidot:
A.
Pengertian Tabel
Tabel adalah
Suatu format tampilan yang terdiri dari kolom dan baris. Ada 2 cara untuk
membuat tabel, mari kita bahas satu persatu cekidot :
B.
Cara Pertama
1. Pilih Tab Insert
2. Klik menu Table
pada grup Tables
Tampilan menu Table
3. Kemudian lihat pada Objek kotak yang banyak itu menggambarkan tabel, kotak pertama hingga kebawah itu untuk menentukan jumlah tabel baris, dan kotak pertama kesebelah kanan itu untuk menentukan jumlah kolom, pilih sesuai kebutuhan lalu klik jika sudah dan selesai

Tampilan Baris dan Kolom yang sudah tersedia
C.
Cara Kedua
1. Pilih Tab Insert
2. Klik menu Table pada grup Tables
3. Lalu pilih Insert Table
4. Kemudian akan muncul menu Insert table
Kotak pertama Number of Columns menentukan berapa
jumlah kolom, isi jumlah kolom sesuai kebutuhan
Kotak kedua Number of Rows menentukan berapa jumlah
baris, isi jumlah baris sesuai kebutuhan dan selesai
Keterangan :
Cara Kesatu
Membuat tabel
dengan cara yang kesatu, kita hanya
bisa membuat tabel dengan jumlah yang tersedia saja umumnya (jumlah baris 8 dan kolom 10)
Cara Kedua
Jika kita ingin membuat
tabel dengan cara yang kedua, kita
bisa menentukan sendiri berapa jumlah baris dan kolom yang akan kita gunakan (jumlah maksimal 63 kolom dan baris tak
terbatas)
Download SKKNI Nomor 56 Tahun 2018
Demikian Tips atau “Cara Menyisipkan Tabel Standar Kedalam
Dokumen Microsoft Word” dari saya, semoga bermanfaat khusus-nya buat saya
pribadi dan teman-teman sekalian, sampai bertemu kembali di Ruang
Pemula, terima kasih. Assalamuaikum.