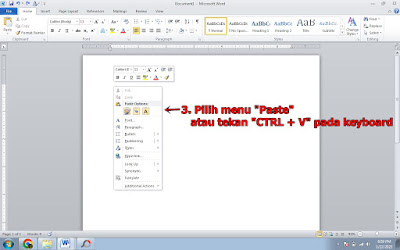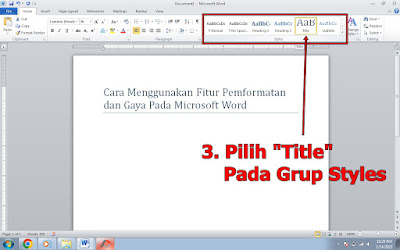SKKNI
Nomor 56 Tahun 2018
Kode Unit
J.63OPR00.004.2
Judul
Unit
Menggunakan Perangkat
Lunak Pengolah Kata Tingkat Dasar
Elemen Kompetensi
Mengatur Dokumen
Kriteria Unjuk
Kerja
Teks Dari Area Lain
Disalin Ke Dalam Dokumen atau Dari Dokumen Lain Yang Aktif
Kode Program
Pelatihan
J.63.00000.01.19
Program
Pelatihan
Operator Basic Office
Tahun 2019
Assalamualaikum, kembali lagi bersama saya Rafi di Ruang Pemula, sebelumnya saya pernah membuat artikel tentang “Cara Menggunakan Fitur Pemformatan dan Gaya Pada Microsoft Word” dan Sekarang saya akan membuat dan membagikan Tips atau “Cara Menyalin Teks Dari Area Lain Ke Dalam Dokumen”, langsung saja cekidot :
1.
Teknik Drag dan Drop
a) Pilih atau Sorot teks yang akan di salin dan dipindahkan
b) Klik Kiri danTahan
Teks yang ingin disalin dengan Mouse
c) Lalu seret teks tersebut pada tempat yang ingin dituju
dan selesai.
2.
Teknik Copy dan Paste
a) Pilih atau Sorot teks yang akan disalin dan dipindahkan
b) Klik kanan mouse
pada teks yang di sorot lalu pilih menu Copy
atau CTRL + C pada keyboard
c) Silahkan
pindahkan ketempat yang anda inginkan lalu klik kanan kembali lalu pilih menu Paste atau tekan CTRL + V pada keyboard dan selesai.
3.
Teknik Copy Paste Dari Internet/Website ke Dokumen
Microsoft Word
a) Pilih atau Sorot teks yang akan disalin dalam paragraf internet/website, contohnya seperti dibawah ini,
b) Klik kanan mouse
pada teks yang di sorot lalu pilih menu Copy
atau CTRL + C pada keyboard
c) lalu buka microsoft word dan silahkan pindahkan ketempat yang anda inginkan lalu klik kanan kembali lalu pilih menu Paste atau tekan CTRL + V pada keyboard dan selesai.
4.
Teknik Cut dan Paste
a) Pilih atau Sorot teks yang akan dipindahkan
b) Klik kanan mouse
pada teks yang di sorot lalu pilih menu Cut
atau Shift + Delete pada keyboard
c) Jika teks hilang berarti menu Cut sudah bekerja, silahkan pindahkan
ketempat yang anda inginkan lalu klik kanan kembali lalu pilih menu Paste atau tekan CTRL + V pada keyboard dan selesai.
Download SKKNI Nomor 56 Tahun 2018
Download Program Pelatihan Operator Basic Office Tahun 2019
Demikian Tips “Cara
Menyalin Teks Dari Area Lain Ke Dalam Dokumen Microsoft Word” dari
saya, semoga bermanfaat khusus-nya buat saya pribadi dan teman-teman sekalian yang mebaca artikel saya,
sampai bertemu kembali di Ruang Pemula, terima kasih.